PCがだいぶ重くなってきたのでOS入れなおすことにしました。
自分が持ってるのはWin7の無印+ななみCD付なのでSP1ではないのです。
入れなおしてからガリガリとアップデートし続けるのが辛いだろうなあと思ったのでSP1版インストーラを作成して入れることにしました。
さらに、CドライブSSD、DドライブはHDD2台のストライピングなのでちょっと特殊な設定が必要です。
参考にさせてもらったページはこちら
RT Se7en LiteでWindows7 SP1統合インストールディスクを作っちゃおう
SP1入りのWin7インストールディスクを作成するにはRT Seven Liteを使います。
上記ページにあるとおり、SP1対応版の方をダウンロードします。
ダウンロードページのデザインが変わってしまっていますが、
Download RT Se7en Lite - Beta (build 2.6.0) for windows 7, windows Vista x86 now!
というところです。
2.x.xがSP1対応なのでしょう。
ダウンロードしてインストールしたら続いてSP1をダウンロードします。
公式のダウンロード センターから Windows 7 および Windows Server 2008 R2 Service Pack 1 (KB976932) をダウンロード
これで必要なデータの準備は完了したのでRT Seven Liteを起動します。
起動したら基本的な設定を変更します。
言語を日本語に設定
作業ディレクトリをDドライブに適当に作ったフォルダを指定
「Select OS Path」でDVDドライブに入れたOSディスクのルートを指定
DVDの中身がHDDにコピーされます。結構時間かかります。
終わるとエディション選択を聞かれます。
わざわざ下にする必要がないのでUltimateにします。
「Slipstream Service Parck」にチェックします。こいつがSP1対応のための設定です。
DVDのコピーが終わるとSP1のファイルを指定するようにいわれるので指定してStartをクリックします。
処理が開始されます。よく見るとわかりますが、飽く迄も「準備中」です。
このクソ長い処理は準備にすぎないのです。
準備が終わると下の状態になります。
Proceedボタンをおして処理を続行します。ここで一旦止める意味があるのかとおもいますが気にしてはいけません。
終わったら左のタスクタブでなにをするか設定します。
ここで要注意なのが、「無人インストール」を選んではいけないということです。
無人インストールにするとSSDのために頻繁に書き換えられるフォルダ等をDドライブ(HDD)に移動する処理をOSインストール中に差し込めなくなります。
選択するものは「コンポーネント」「カスタマイズ」「ブータブルISO」の3つのみです。
コンポーネントを選択すると「機能の削除」タブで不要なものをインストールしなかったり起動させないようにしておいたりできます。
何を選択するか、についてはPC-ZERO -RT Se7en Lite-を参考にさせていただきました。
削除設定したのは下記の通りです。
Gamesのように、削除にチェックできないものは右側の欄からチェックを外して起動させないようにしてから削除対象にします。
Accessories
Driver
Multi-Media
ネットワーク
Serivce
System
チェックが完了しても「適用」ボタンは押さずに「カスタマイズ」タブをクリックします。
スクリーンセーバーは使わないのですべて削除します。
同様に、テーマ、ガジェット、ドキュメント、サンプルミュージックも削除しておきます。
適用ボタンを押して「ログ」タブに移動します。
設定した内容を適用させます。
「現在のイメージのみを再構築」をチェックしてコミットボタンを押します。
このラジオボタンは全エディションを対象にするか、上で選択してあるエディションのみを対象にするか、らしいですが、すべてを選択した場合でもOSインストール時にエディション選択とかなかった気がするので何が違うのかわかりません。
ここは時間がかかります。2,3時間かかったりする場合もあるので外出するなどして気分転換しましょう。
これがおわったら「ブータブルCD」タブでISO出力設定をします。
画像は撮り忘れたのでありません。
モード:Create Image
に設定してISO作成ボタンをクリックするとファイルの保存先選択ダイアログがでるので適当に選択します。
待ち時間はだいたい15分くらいです。
これでRT Seven Liteを使った作業は終わりです。
終わったら頻繁に書き換えのあるフォルダをDドライブになるように設定するためのファイルを追加します。
まずISOの中身をフォルダにコピーしておきます。
7zipを使うとマウントしなくていいので楽です。
横着してImgBurnのファイル登録に7zipのウィンドウから直接ドロップしては行けません。
処理中に7zipのテンポラリフォルダから登録しようとしてエラーになります。
さらにOSインストール時に
を移動させるためのスクリプト等も同じフォルダに入れておきます。
Windows 7 を SSD 仕様でインストールする方法 « Jisaker Online
このブログの管理人さんが作成したものがこの記事からDLできるのでありがたく使わせて頂きます。
解凍してでてきた3つのファイルをOSのルートに置きます。
ルートにコレ用にフォルダをつくって3つのファイルを入れたりしてはいけません。
ユーザフォルダだけDドライブに移動してない!などという悲しい結果になります。
ファイルの準備が終わったらImgBurnを使って起動可能なディスクを作成します。
起動したら最初のダイアログで「Create image file from files/folders」を選択します。
メインウィンドウっぽいものが出たら、メニューから「Input > Advanced」を選択していろいろ細かく設定できるようにします。
Sourceの中の画像っぽいものをクリックするとファイル・フォルダ登録ウィンドウが出ます。
準備したファイル、フォルダをすべて右側のウィンドウにドロップします。
このウィンドウはこのまま閉じずに元のウィンドウに戻ります。
Destination にISOファイルの作成・保存先を指定します。
Options タブに移動します。
よくわからないのでそのままにします。
ISO作成処理中に必要なところだけ修正するように言われるのでこのままで大丈夫です。
Labels タブに移動します。
とりあえずISO9660のところだけ名前をいれておきます。
Advanced タブに移動して下層の Bootable Disc タブに移動します。
Make Image Bootable にチェックします。
Enulation Type はよくわからないので None(Custom)に設定します。
Boot Image, Developer ID, Load Segment, Sectors To Load はまだ作成してないのでそのままにします。
Boot Imageを作成するために Extract Boot Image でWin7のDVDドライブを選択します。
なにか処理が進んでいって終わるとBoot Image, Developer ID, Load Segment, Sectors To Loadに自動的に入力されます。
設定が終わったらメインウィンドウの左下のボタンを押して開始します。
いきなり間違いを指摘されます。
ブータブルディスクは ISO + UDF ではなく UDF のみにしろということらしいです。
はい を押すと自動で変更してくれます。
UDFのボリュームラベルを設定してなかったのでここで入れるように言われます。
同じものを入れます。
ISO作成前の確認ダイアログがでるのでOKを押します。
待っていると終わります。
15分くらいです。
これでディスク作成は完了です。
続きは次の投稿で。
自分が持ってるのはWin7の無印+ななみCD付なのでSP1ではないのです。
入れなおしてからガリガリとアップデートし続けるのが辛いだろうなあと思ったのでSP1版インストーラを作成して入れることにしました。
さらに、CドライブSSD、DドライブはHDD2台のストライピングなのでちょっと特殊な設定が必要です。
参考にさせてもらったページはこちら
RT Se7en LiteでWindows7 SP1統合インストールディスクを作っちゃおう
SP1入りのWin7インストールディスクを作成するにはRT Seven Liteを使います。
上記ページにあるとおり、SP1対応版の方をダウンロードします。
ダウンロードページのデザインが変わってしまっていますが、
Download RT Se7en Lite - Beta (build 2.6.0) for windows 7, windows Vista x86 now!
というところです。
2.x.xがSP1対応なのでしょう。
ダウンロードしてインストールしたら続いてSP1をダウンロードします。
公式のダウンロード センターから Windows 7 および Windows Server 2008 R2 Service Pack 1 (KB976932) をダウンロード
これで必要なデータの準備は完了したのでRT Seven Liteを起動します。
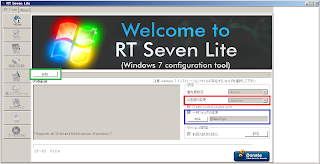 |
| RT Seven Lite 起動直後 |
起動したら基本的な設定を変更します。
言語を日本語に設定
作業ディレクトリをDドライブに適当に作ったフォルダを指定
「Select OS Path」でDVDドライブに入れたOSディスクのルートを指定
DVDの中身がHDDにコピーされます。結構時間かかります。
終わるとエディション選択を聞かれます。
わざわざ下にする必要がないのでUltimateにします。
「Slipstream Service Parck」にチェックします。こいつがSP1対応のための設定です。
 |
| Windows7 エディション選択 |
DVDのコピーが終わるとSP1のファイルを指定するようにいわれるので指定してStartをクリックします。
 |
| SP1ファイル選択 |
処理が開始されます。よく見るとわかりますが、飽く迄も「準備中」です。
このクソ長い処理は準備にすぎないのです。
 |
| SP1統合中 |
準備が終わると下の状態になります。
 |
| SP統合完了 |
Proceedボタンをおして処理を続行します。ここで一旦止める意味があるのかとおもいますが気にしてはいけません。
終わったら左のタスクタブでなにをするか設定します。
ここで要注意なのが、「無人インストール」を選んではいけないということです。
無人インストールにするとSSDのために頻繁に書き換えられるフォルダ等をDドライブ(HDD)に移動する処理をOSインストール中に差し込めなくなります。
選択するものは「コンポーネント」「カスタマイズ」「ブータブルISO」の3つのみです。
コンポーネントを選択すると「機能の削除」タブで不要なものをインストールしなかったり起動させないようにしておいたりできます。
何を選択するか、についてはPC-ZERO -RT Se7en Lite-を参考にさせていただきました。
削除設定したのは下記の通りです。
Gamesのように、削除にチェックできないものは右側の欄からチェックを外して起動させないようにしてから削除対象にします。
Accessories
- Accessibility
- Games
- Infrared File Transfer Application
- Mobility Center
- Notepad
- On-Screen Magnifier
- People Near Me
- Projector Connectivity
- Speech Recognition
- Sticky Notes
- Welcome Center
- Windows Contacts
- Windows Fax and Scanner
- Windows Sidebar
- Windows Side Show
- Wordpad
- Write
Driver
- Modem
- System - PCMCIA Controller
- System - SCSI Device
- TV Tuners
- Diva Client
- Fax
- Floppy Driver
- Smart Card Drivers
- System - Hyper-V Integration Components
- System - Hyper-V Synthetic Video
- System - Hyper-V Virtual Disk Acceleration Filter
- Windows SideShow Driver
Multi-Media
- Mobile PC Presentation
- Sample Music and Videos
- Sample Pictures
- Screensavers
- Sound Recorder
- Windows DVD Maker
- Windows ISO Burn
- Windows Wallpapers
ネットワーク
- Connect To Network Projector
- Telnet Client
- Telnet Server
- Windows Mail
Serivce
- ActiveX Installer (AxInstSV)
- Adaptive Brightness
- Application Management
- BitLocker Drive Encryption Service
- BranchCache
- Certificate Propagation
- Distributed Link Tracking Client
- Distributed Transaction Coordinator
- FAX
- Health Key and Certificate Management
- KtmRm for Distributed Transaction Coordinator
- Microsoft iSCSI Initiator Service
- Net.Tcp Port Sharing Service
- Netwrok Access Protection Agent
- Offline Files
- Parental Controls
- PnP-X IP Bus Enumerator
- Remote Registry
- Smart Card
- Smart Card Removal Policy
- SNMP Trap
- WebClient
- Windows Biometric Service
- Windows Search
System
- Auto File System Converter
- Disk Quotta
- DPI Scaling
- Location and Mobile PC Sensor
- Narrator
- On Screen Keyboard
チェックが完了しても「適用」ボタンは押さずに「カスタマイズ」タブをクリックします。
スクリーンセーバーは使わないのですべて削除します。
同様に、テーマ、ガジェット、ドキュメント、サンプルミュージックも削除しておきます。
 |
| スクリーンセーバーを削除 |
 |
| テーマを削除 |
 |
| ガジェットを削除 |
 |
| ドキュメントを削除 |
 |
| サンプルミュージックを削除 |
適用ボタンを押して「ログ」タブに移動します。
設定した内容を適用させます。
「現在のイメージのみを再構築」をチェックしてコミットボタンを押します。
このラジオボタンは全エディションを対象にするか、上で選択してあるエディションのみを対象にするか、らしいですが、すべてを選択した場合でもOSインストール時にエディション選択とかなかった気がするので何が違うのかわかりません。
ここは時間がかかります。2,3時間かかったりする場合もあるので外出するなどして気分転換しましょう。
 |
| 再構築タブ |
これがおわったら「ブータブルCD」タブでISO出力設定をします。
画像は撮り忘れたのでありません。
モード:Create Image
に設定してISO作成ボタンをクリックするとファイルの保存先選択ダイアログがでるので適当に選択します。
待ち時間はだいたい15分くらいです。
これでRT Seven Liteを使った作業は終わりです。
終わったら頻繁に書き換えのあるフォルダをDドライブになるように設定するためのファイルを追加します。
まずISOの中身をフォルダにコピーしておきます。
7zipを使うとマウントしなくていいので楽です。
横着してImgBurnのファイル登録に7zipのウィンドウから直接ドロップしては行けません。
処理中に7zipのテンポラリフォルダから登録しようとしてエラーになります。
 |
| 作成したWin7SP1のISOを7zipで開いた状態 |
さらにOSインストール時に
- Program Files
- Program Files (x86)
- Users
を移動させるためのスクリプト等も同じフォルダに入れておきます。
Windows 7 を SSD 仕様でインストールする方法 « Jisaker Online
このブログの管理人さんが作成したものがこの記事からDLできるのでありがたく使わせて頂きます。
解凍してでてきた3つのファイルをOSのルートに置きます。
ルートにコレ用にフォルダをつくって3つのファイルを入れたりしてはいけません。
ユーザフォルダだけDドライブに移動してない!などという悲しい結果になります。
ファイルの準備が終わったらImgBurnを使って起動可能なディスクを作成します。
起動したら最初のダイアログで「Create image file from files/folders」を選択します。
メインウィンドウっぽいものが出たら、メニューから「Input > Advanced」を選択していろいろ細かく設定できるようにします。
Sourceの中の画像っぽいものをクリックするとファイル・フォルダ登録ウィンドウが出ます。
準備したファイル、フォルダをすべて右側のウィンドウにドロップします。
 |
| ImgBurnにWin7関連ファイルを登録 |
このウィンドウはこのまま閉じずに元のウィンドウに戻ります。
Destination にISOファイルの作成・保存先を指定します。
 |
| ISO保存先を指定 |
Options タブに移動します。
よくわからないのでそのままにします。
ISO作成処理中に必要なところだけ修正するように言われるのでこのままで大丈夫です。
 |
| Optionsタブ |
Labels タブに移動します。
とりあえずISO9660のところだけ名前をいれておきます。
 |
| Labelsタブ |
Advanced タブに移動して下層の Bootable Disc タブに移動します。
Make Image Bootable にチェックします。
Enulation Type はよくわからないので None(Custom)に設定します。
Boot Image, Developer ID, Load Segment, Sectors To Load はまだ作成してないのでそのままにします。
Boot Imageを作成するために Extract Boot Image でWin7のDVDドライブを選択します。
なにか処理が進んでいって終わるとBoot Image, Developer ID, Load Segment, Sectors To Loadに自動的に入力されます。
 |
| Advanced > Bootable Disc |
設定が終わったらメインウィンドウの左下のボタンを押して開始します。
いきなり間違いを指摘されます。
ブータブルディスクは ISO + UDF ではなく UDF のみにしろということらしいです。
はい を押すと自動で変更してくれます。
 |
| UDFに変更していいか?と聞かれるのではいを選択 |
UDFのボリュームラベルを設定してなかったのでここで入れるように言われます。
同じものを入れます。
 |
| ラベル修正ダイアログ |
ISO作成前の確認ダイアログがでるのでOKを押します。
 |
| ISO作成直前の確認ダイアログ |
待っていると終わります。
15分くらいです。
 |
| 完了ダイアログ |
これでディスク作成は完了です。
続きは次の投稿で。
コメント
コメントを投稿